ビジネスツールとして欠かせない存在となっているSlack(スラック)やチャットワーク(Chatwork)にもショートカットキーがあることを知っている人は少ないかもしれません。
社内だけでなく社外とのやり取りでも、メールではなくSlackやチャットワークなどのメッセージツールを使う機会が増えています。
だからこそ、ショートカットキーで効率を高め、生産的な仕事に時間を使えるようにしましょう。
本記事では、Slackとチャットワークで使えるショートカットキーや覚え方のコツをご紹介します。
1.チャットワークの便利なショートカットキー13選
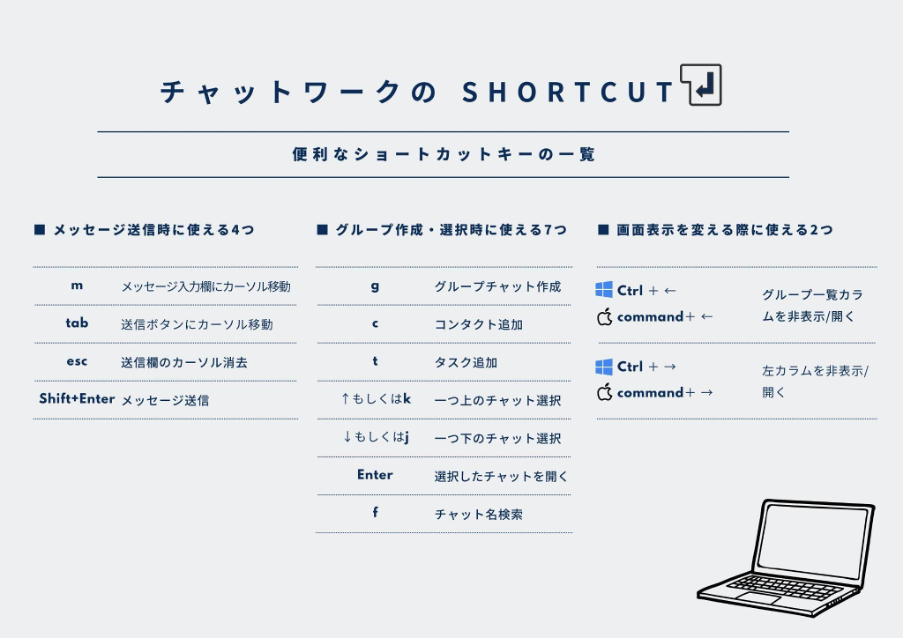
画像:筆者作成
チャットワークは日系企業が開発したビジネスチャットツール。
チャット機能に加えて、音声やビデオ通話機能、チャットグループごとのタスク管理などができる便利なツールです。
そんなチャットワークは、マウスを使わなくてもキー操作だけですぐに使えるショートカットキーが多数設定されています。
1-1.チャットワークのメッセージ送信で使えるショートカットキー4つ
短文でのやりとりも多いチャットワーク。
テキストを入力したら、キーボードから手を離すことなくすぐに送信することができれば、大量のメッセージの処理もスムーズになります。
チャットワークのようなチャットツールはメールよりもやり取りのテンポが早く、よりスピーディーなレスポンスが期待されることが多いので、覚えておくと便利です。
tab|送信ボタンにフォーカスする
esc|送信欄に残っているカーソルを消去
Shift+Enter|メッセージを送信
※MacのShiftキーは一番左の下から2段目。キーには「矢印(↑)」しか書いていないPCもあります。
チャットワークのショートカットは、覚えやすいのも魅力。
「メッセージ入力欄なら、messageの頭文字“m”」とイメージすれば良いですし、メッセージを送信する際にも、メッセージ欄に下のような表示がありますよ。
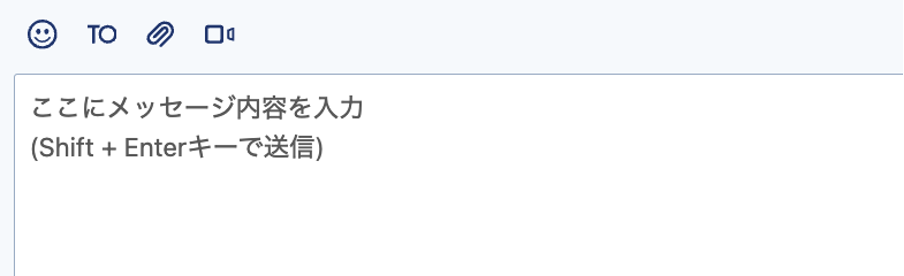
画像:チャットワーク画面のスクリーンショット
ただし、次から紹介するチャットワーク上のグループチャット作成やメッセージ検索をする際には、送信欄にカーソルが残っているとショートカットキーが使えません。
そのため、送信欄のカーソルをキャンセルする必要があり、そのためには、
「送信欄に残っているカーソルをキャンセルするにはescキーを押す」
…と覚えておきましょう。
また、Macでは、escキーはキーボードの左上にありますが、タイプによってはがないものも。
パソコンの設定でescキーを他のキーに割り当てる方法もありますが、面倒な人は「tab」キーで送信欄からカーソルを移動させた上で、他のショートカットキーを使えば良いでしょう。
1-2.チャットワークのグループチャットの作成・選択で使えるショートカットキー7つ
グループごとにチャットを作れるのが魅力のチャットワーク。
業務によっては、日常的にグループを作成するシーンも多いかもしれません。
グループチャットが多くなればなるほど、送信したいグループを探すのも大変です。
グループとなるチャット名の検索や、新たにグループチャットを作るショートカットを覚えておきましょう。
c|コンタクトを追加
t|タスクの追加
↑もしくはk|ひとつ上のチャットを選択
↓もしくはj|ひとつ下のチャットを選択
Enter|選択されているチャットを開く
f|チャット名を検索
こちらも、チャットワークのショートカットはやりたいことの頭文字を打てばいいとイメージすると直感的に使えます。
・グループチャットなら、groupの”g”
・コンタクトならcontactの“c”
・タスクならtaskの“t”
・検索時にはfindの“f”
と覚えましょう。
1-3.画面表示を変えるのに使えるショートカットキー2つ
チャットワークの画面は左にグループ一覧、中央に選択したグループのメッセージ、右にグループのタスクや概要欄という構成になっています。
メッセージに集中するためにグループ一覧を非表示にしたり、グループのタスクや概要欄を閉じたい場合には、次のショートカットキーを使ってみましょう。
Ctrl + → 、もしくは command+ → |左カラムを非表示/開く
グループ一覧はチャットワーク画面の右側にあるので、右矢印を、左カラムは画面左側にあるので左矢印をと覚えるとわかりやすいですよ。
2.Slackで使えるショートカットキー33選
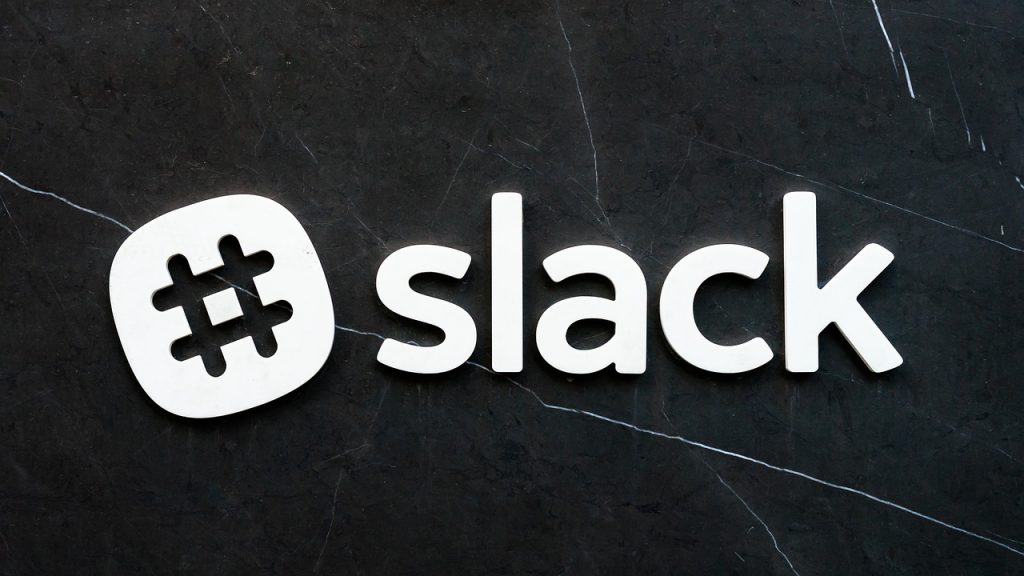
アメリカで生まれたビジネスチャットツールSlackは、チャットワーク以上にさまざまなショートカットキーがあります。
全てを覚えようと思うと大変なので、まずは基本的なショートカットキーからチェックしてみるのがおすすめです。
メッセージの未読/既読を切り替える方法や、ワークスペースの切り替え方、メッセージへのアクションで使えるショートカットキーなどをご紹介しましょう。
2-1.まずは覚えておきたいSlackの基本ショートカットキー7つ
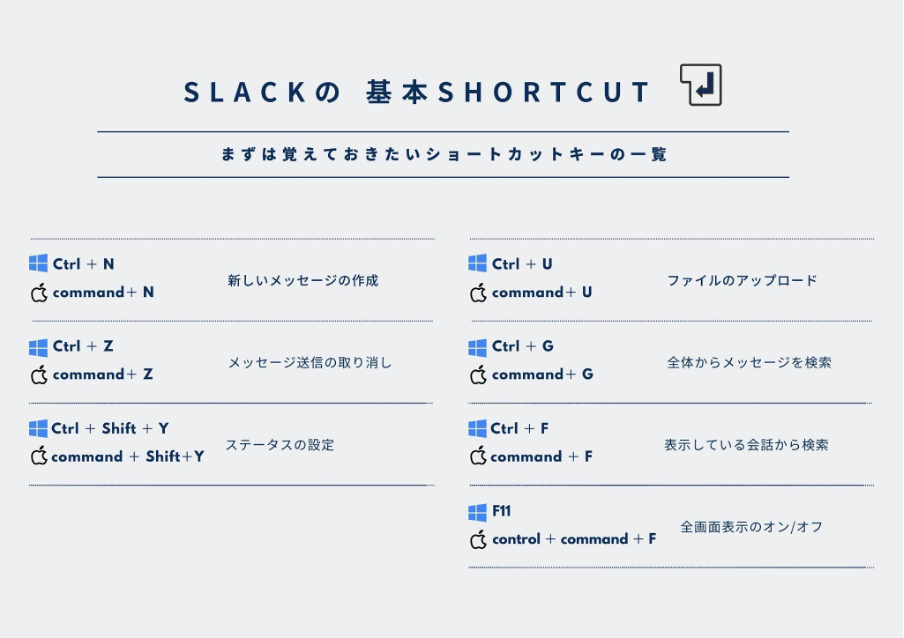
画像:筆者作成
Slackは、メッセージ機能だけでなく離席やアクティブモードなどのステータス設定、ファイルのアップロードなどいろいろな機能があるメッセージツールです。
そのため、ショートカットキーはチャットワークよりも多いのが特徴です。
最初から全て覚えるのは大変なので、まずはよく使うものから覚えていきましょう。
【Windows】
Ctrl +Z |メッセージ送信の取り消し
Ctrl +Shift+Y |ステータスの設定
Ctrl +U|ファイルのアップロード
Ctrl +G |全体からメッセージを検索
Ctrl +F |今表示している会話から検索
F11 |全画面表示の切り替え
【Mac】
command +Z |メッセージ送信の取り消し
command +Shift+Y |ステータスの設定
command +U|ファイルのアップロード
command +G |全体からメッセージを検索
command +F |今表示している会話から検索
Ctrl+command+F |全画面表示の切り替え
WindowsとMacでは、キーボードが異なるためショートカットも微妙に変わります。
基本的に多くのケースでWindowsで「Ctrl」を使うシーンでは、Macの「command」キーを使うことが多いと覚えておくと良いでしょう。
2-2.ハドルで使えるショートカットキー2つ
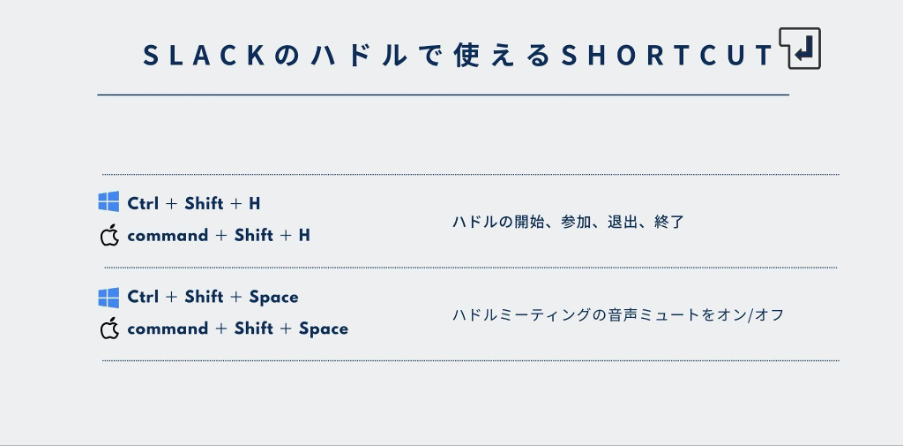
画像:筆者作成
Slackのハドルミーティングは、リモートワークを導入する企業でも多く活用している音声会話機能です。
リモートワークをする人の中には、ハドルをオンにしたまま作業することで、同僚やチームメイトとのコミュニケーションハードルを下げているという人もいるのではないでしょうか。
ハドルへの参加や音声のミュートなどを簡単に切り替えられるショートカットキーを覚えておくと、突然の電話対応中にハドルから退出したり、音声をミュートしたりできてとても便利です。
【Windows】
Ctrl +Shift +Space |ハドルミーティング音声をミュートオン/オフ
【Mac】
command +Shift +Space |ハドルミーティング音声をミュートオン/オフ
2-3.会話やメッセージなどの確認に使えるショートカットキー9つ
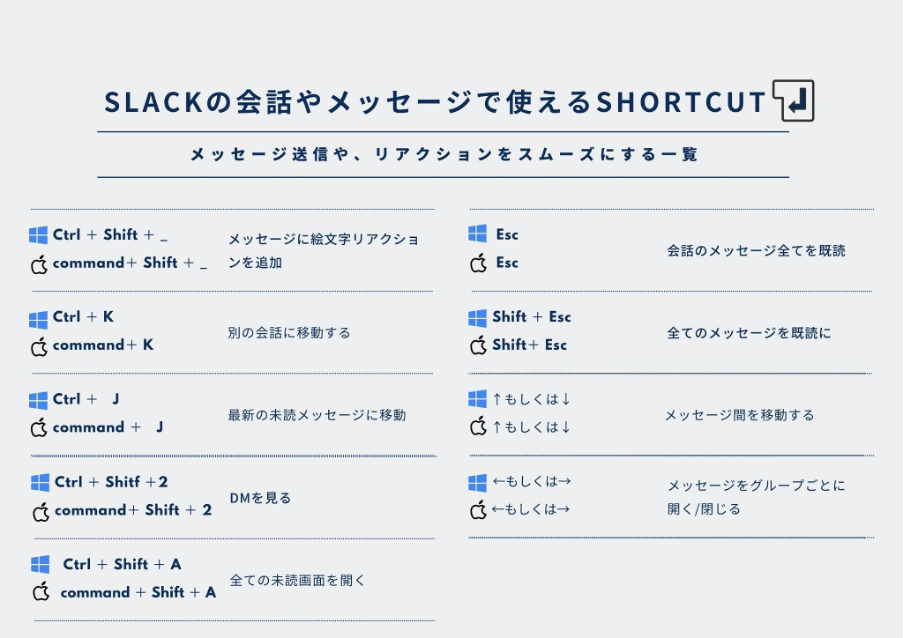
仕事では毎日膨大なチャットメッセージが流れていきます。
会社によっては、既読のサインとして会話に対して絵文字で必ずリアクションを取るようにルール化されているケースもあります。
絵文字でのリアクションをさっとできるショートカットキーはぜひ使いこなせるようになっておきましょう。
また、未読メッセージを検索できるショートカットを覚えておけば、チェック漏れが防げます。
【Windows】
Ctrl +K |別の会話に移動する
Ctrl + J |会話の最新の未読メッセージに移動する
Ctrl +Shift+2もしくはCtrl +Shift+2|DMを見る
Esc|会話のメッセージ全てを既読にする
Shift+Esc|全てのメッセージを既読にする
Ctrl+Shift+A|全ての未読画面を開く
↑もしくは↓|メッセージ間を移動する
←もしくは→|メッセージをグループごとに開く/閉じる
【Mac】
command +K |別の会話に移動する
command + J |会話の最新の未読メッセージに移動する
command +Shift+2もしくはcommandl +Shift+2|DMを見る
Esc|会話のメッセージ全てを既読にする
Shift+Esc|全てのメッセージを既読にする
command+Shift+A|全ての未読画面を開く
↑もしくは↓|メッセージ間を移動する
←もしくは→|メッセージをグループごとに開く/閉じる
こちらはなかなか覚えにくいものもあるかもしれませんが、無意識にできるようになればメッセージの処理スピードがとても早くなります。
2-4.メッセージへのアクションで使えるショートカットキー8つ
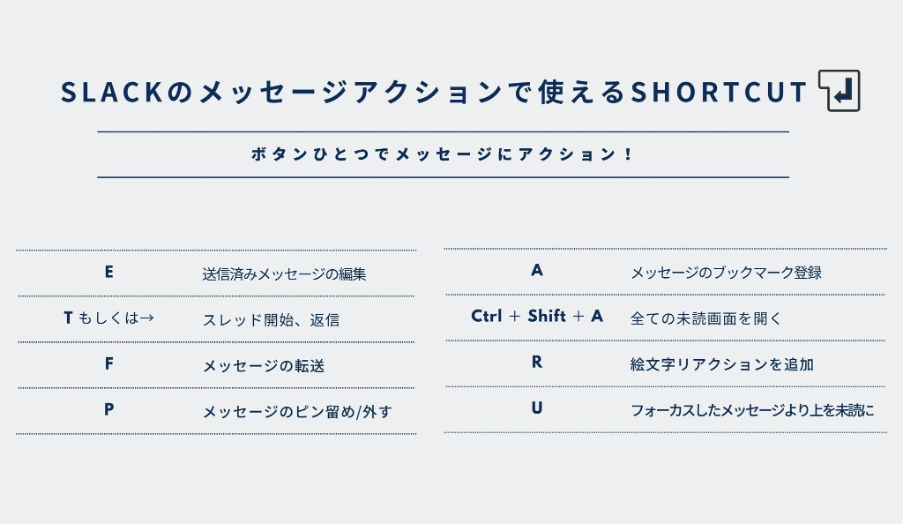
メッセージの送信や編集をする際に使えるショートカットキーはWindowsもMacも共通です。
Slack画面を開いているときにしか使えないショートカットキーではありますが、とてもシンプルなので覚えやすいものばかり。
ぜひ使いこなしてみましょう。
【Windows】【Mac】
T もしくは→ |スレッドの開始やスレッドへの返信
F |メッセージの転送
P|メッセージのピン留め(ピンを外す)
A|メッセージのブックマーク登録Ctrl+Shift+A|全ての未読画面を開く
R|メッセージに絵文字リアクションを追加
U|フォーカスされたメッセージより上にあるモノを未読にする
例えばメッセージの編集は、英語で編集という意味のあるEditの頭文字。転送は、英語でforwardだからFというふうに覚えるのがおすすめです。
2-5.メッセージテキストの書式を変えるショートカットキー7つ
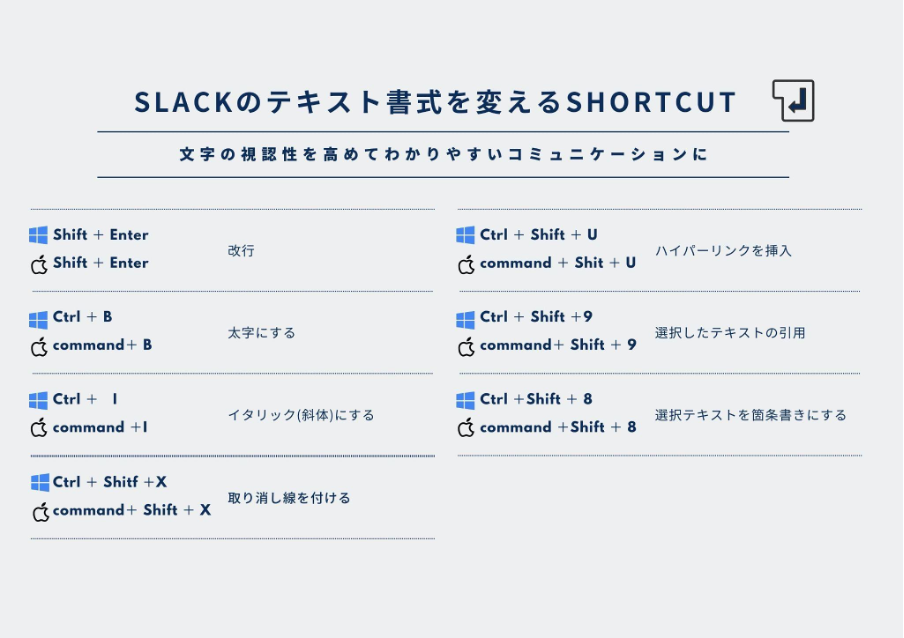
メッセージテキストの書式を変えるショートカットは、ワードやgoogleドキュメントで使われるショートカットキーと共通のものも多いので覚えやすいかもしれません。
リスト化やテキストの引用などもサッとできるようになれば、文字でのコミュニケーションの視認性が高くなり、チームでの作業が捗るようになります。
【Windows】
Ctrl+B|太字にする
Ctrl+I|イタリック(斜体)にする
Ctrl+Shift+X|取り消し線をつける
Ctrl+Shift+U|ハイパーリンクを挿入する
Ctrl+Shift+9|選択したテキストの引用
Ctrl+Shift+8|選択したテキストを箇条書きリストにする
【Mac】
command+B|太字にする
command+I|イタリック(斜体)にする
command+Shift+X|取り消し線をつける
command+Shift+U|ハイパーリンクを挿入する
command+Shift+9|選択したテキストの引用
command+Shift+8|選択したテキストを箇条書きリストにする
3.ショートカットキーを忘れたときの確認方法
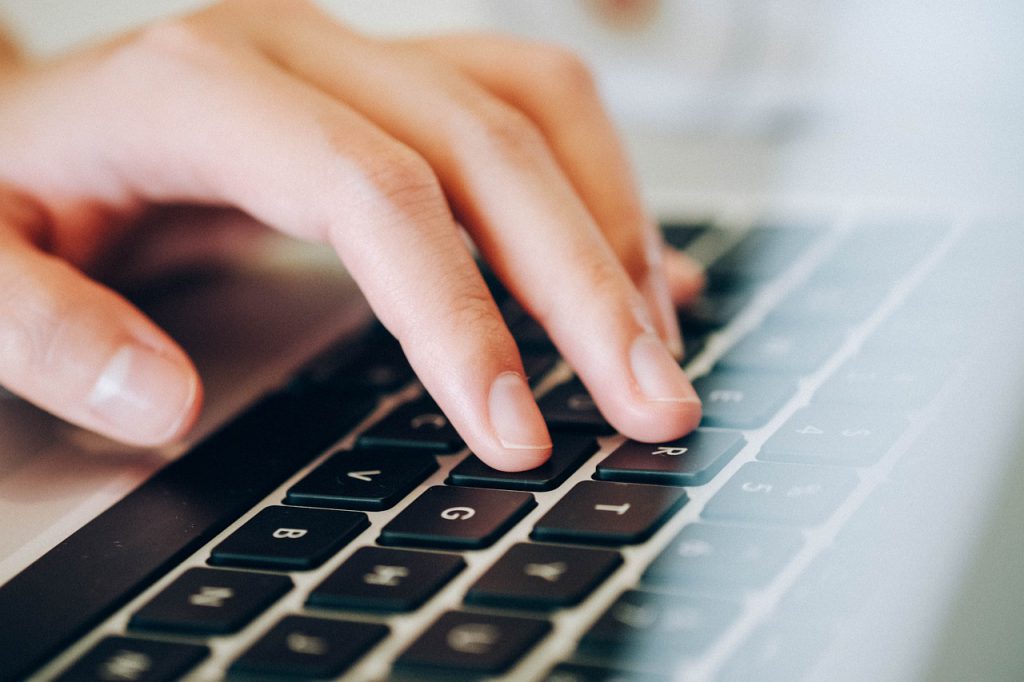
チャットワークやSlackのショートカットキーを一度に全部覚えるのは結構大変な作業です。
ショートカットキー一覧を印刷してPCの近くに置いておくのも良いですし、チャットワークやSlackの操作画面上で、忘れたときにすぐに確認できる方法を知っておくと便利です。
3-1.チャットワークのショートカットを確認する方法
チャットワークのショートカットキーは、画面右上にあるインフォメーションマークをクリックするとすぐに確認できます。
また、「?」を押すと、下の画像のようなショートカットキー一覧を表示できる。ぜひ活用してみましょう。
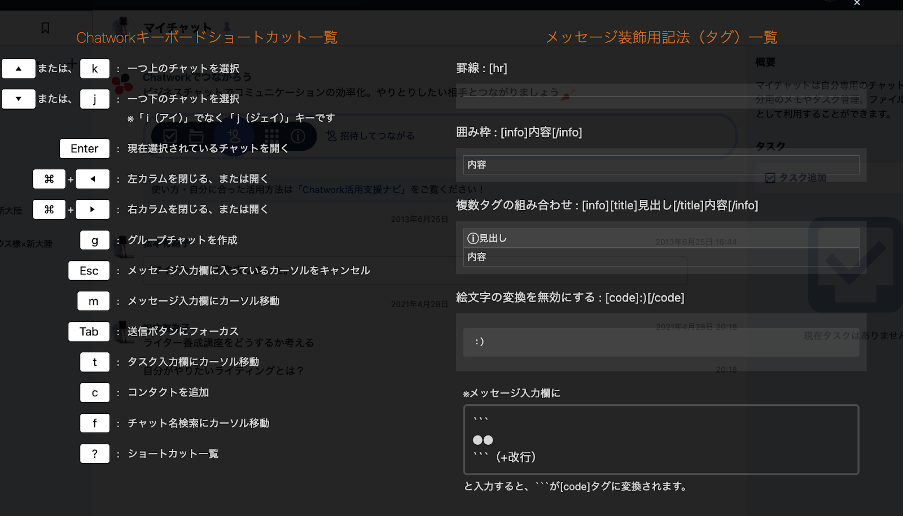
画像:チャットワークの画面スクリーンショット
3-2.Slackのショートカットを確認する方法
Slackでも、チャットワーク同様にショートカットキーを確認できます。
デスクトップでSlackを開いたら、
Windowsなら【Ctrlと・】
Macなら【commandと・】
を押すとショートカットキーの一覧が表示されます。
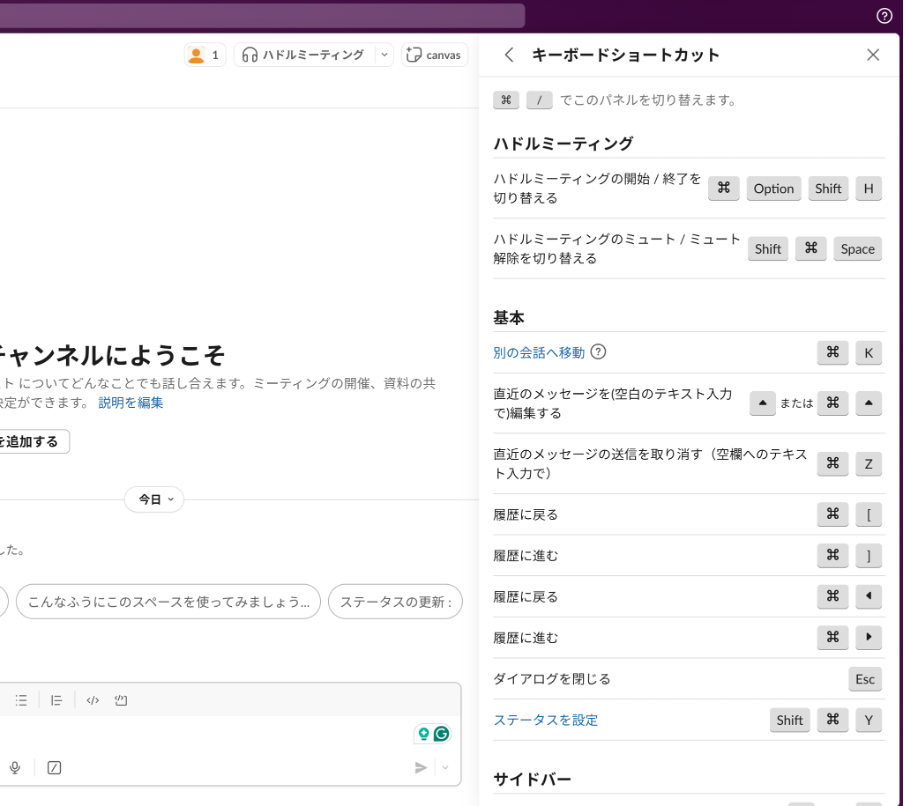
画像:Slackの画面スクリーンショット
とくにSlackのショートカットは数が多いので、無意識に使えるようになるまでは、都度確認しながら使って覚えていきましょう。
まとめ Slackもチャットワークもショートカットを駆使して効率化を
チャットワークやSlackは、ショートカットを使うことでチャットの返信や対応にかける時間を短縮できます。
1回あたりの時間は少ないかもしれませんが、使う頻度が高いチャットツールだからこそ積み重ねていけば時間を節約できるでしょう。
「いつも仕事のできるあの人は、チャットの返信が早いのはなぜだろう」と感じているなら、ショートカットキーを使っているのかもしれません。
日々飛び込んでくる大量のメッセージを効率的に処理して、円滑なコミュニケーションを加速させましょう!















