新型コロナウイルスの影響で、出張に行けなくなった方、多いのではないでしょうか。
その間コミュニケーションはWEB会議で取っていたという方が多く見受けられます。
また、在宅勤務やテレワークが実施され、Web会議・テレビ会議のニーズが高まっています。
WEB会議ツール「Zoom」も話題ですが、Microsoftの「Teams」も便利な機能が満載です!
今回は、Microsoft Teams(マイクロソフト チームズ)の基本的な使い方について解説します。
Microsoft Teamsとは?
Microsoft社が提供するコミュニケーションツールです。
現在、マイクロソフトが提供しているskype for businessは2021年に提供を終了する予定です。そのため、今後はTeamsへの移行が進むと考えられます。
音声会議やメッセンジャーといったコミュニケーション機能に加え、タスク管理、ファイルの共同編集など、テレワークに役立つ便利な機能が備わっています。
■チャット
一対一のやり取りはもちろん、グループ内でのチャットも可能です。
メンション機能や、重要なメッセージを保存したり、検索機能を利用して過去の投稿を確認したりすることもできます。
■テレビ会議
音声・ビデオでの会議機能。
チャットの画面からボタン一つで会議に移行する方法や、事前に会議予約をして時間になったら参加する方法もあります。
会議予定がOutlookに反映されるのも便利な機能の一つです。社外のユーザーを招待することもでき、有料版では会議の内容を録音・録画が可能です
予定表から会議を予約する
1.Teamsアプリを開き、左メニューの「予定表」をクリックし、「+新しい会議」をクリック
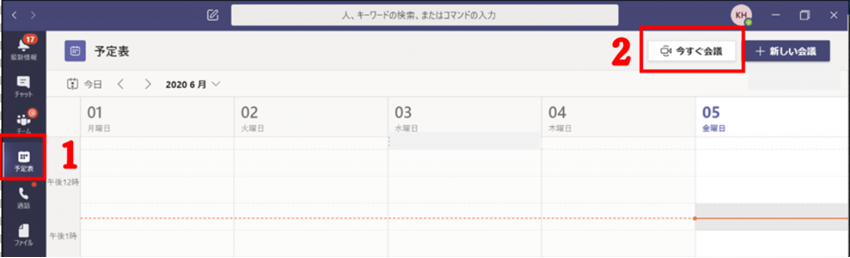
2.会議の詳細を記入していきます。
①「タイトル」を入力
②「ユーザー招待」
「名前」又は「メールアドレス」を入力し、会議に招待するユーザーを選択します。
※社外のメンバーを追加したい場合はここに招待したい人のアドレスを入力します。
③「開始日時」「終了日時」「終了予定」を選択
④繰り返し(定期)の予定を選択できます。
「毎日」「毎週」「毎月」「毎年」「ユーザー設定」など選択できます。
⑤特定のチャネルで会議を行う場合は、「チャネル追加」をクリックし、会議を開催したいチャネルを選択します。
⑥場所または会議室を選択できます。
⑦必要に応じて説明文を記入します。
⑧内容に間違いがないか確認し、「送信」ボタンをクリックします。
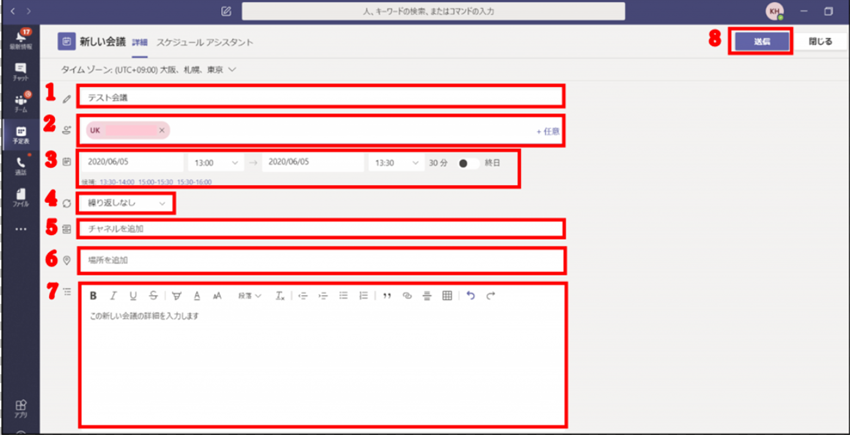
3.予定表に反映されます。
作成した会議の予約が追加されていることが確認できます。右クリックすると編集・削除が可能です。
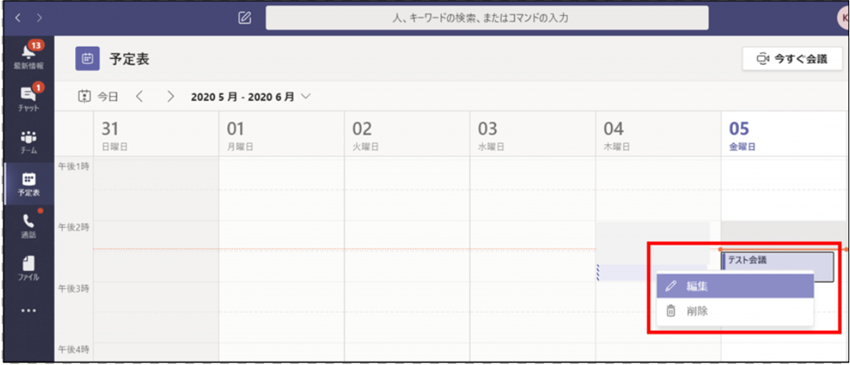
4.会議の出席者にはメールが届きます。
メール本文に「Join Microsoft Teams Meething」や「Microsoft Teams 会議に参加」と記載されたリンクがあります。それをクリックすると、会議に参加することができます。
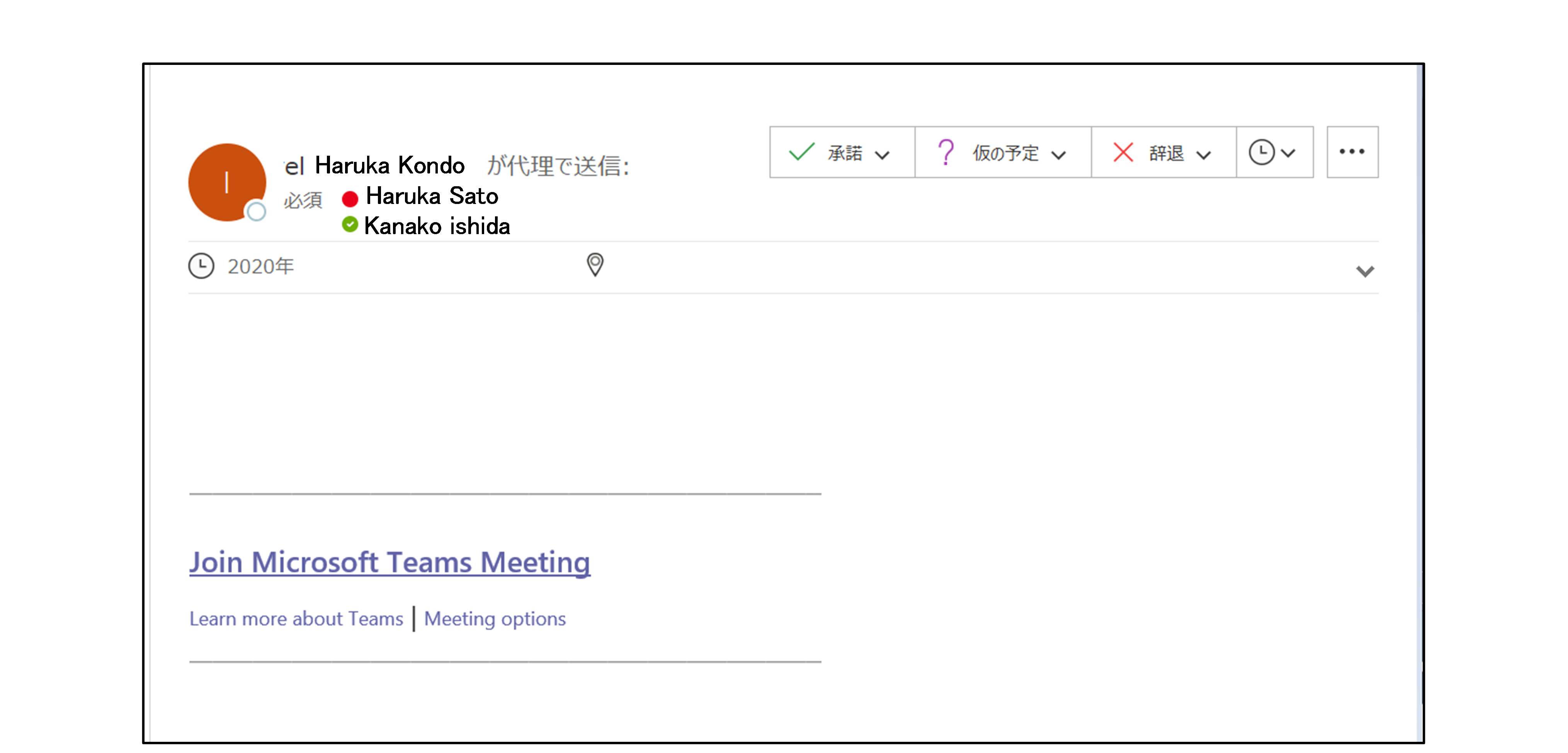
アプリをインストールしていなくても、ブラウザ上から参加可能です。
すぐに会議を開催する
1. Teamsアプリを開き、左メニューの「予定表」をクリックし、「今すぐ会議」をクリックします。
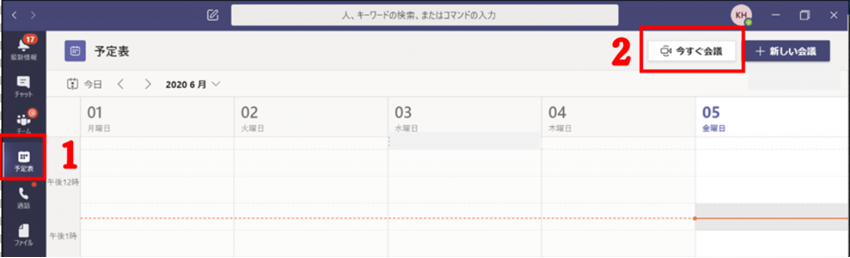
2. 会議を開始する前に、いくつかの設定を行うことができます。
タイトルを付け、オーディオを選択します。準備ができたら、[今すぐ参加] をクリックします。

3.「他のユーザーを招待」に参加者の名前やメールアドレスを入力し、参加者を追加します。参加者の呼び出しが開始されます。
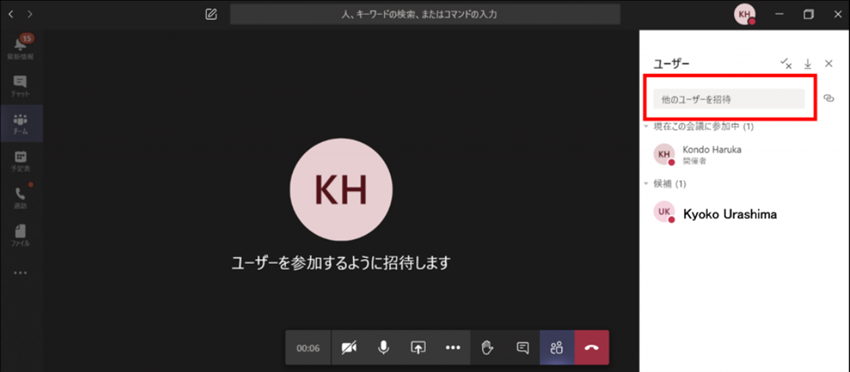
既存のチャネルからすぐに会議を開催する
1.会議を開催したいチャネルを選択します。
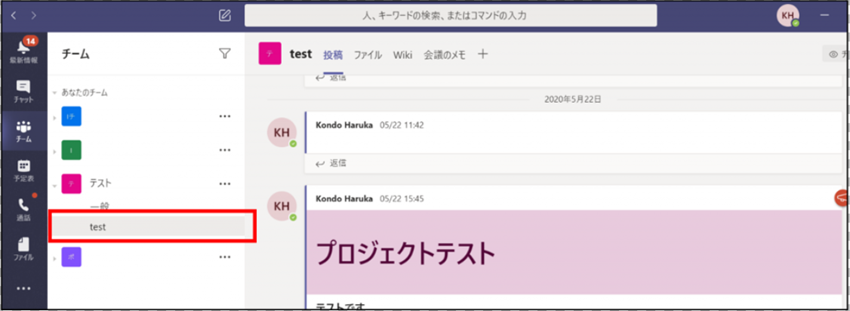
2.会話入力欄の下にあるビデオマーク「今すぐ会議」のボタンをクリックします。

3.会議の件名があれば「件名を追加しますか?」のところに会議名を入力します。
カメラのオン・オフを選択します。準備ができたら「今すぐ会議」をクリックします。

4.チームに参加しているメンバーが候補に表示されます。
参加してほしい人は、名前の横にある「・・・」マークをクリックして、「参加を依頼」をクリックします。
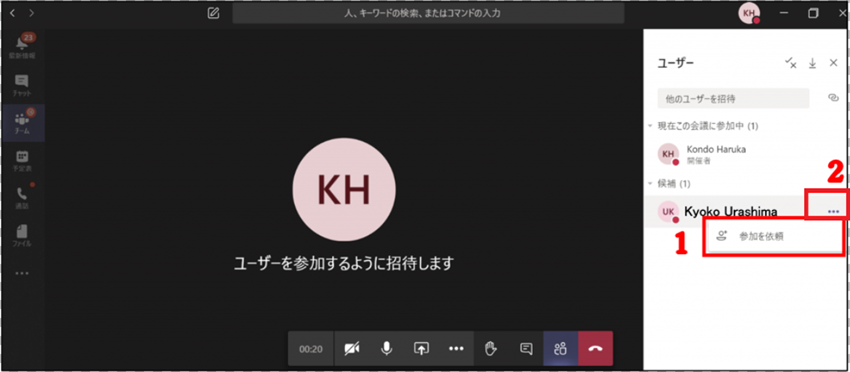
新機能が続々追加中
TeamsでもZoomのようなバーチャル背景画像設定が可能に。
また、ビデオ会議で同時表示を9人から49人に拡大予定と新機能が続々と追加中です。
今後の新機能に期待です!
WEB会議で使える英語フレーズはこちらから!















